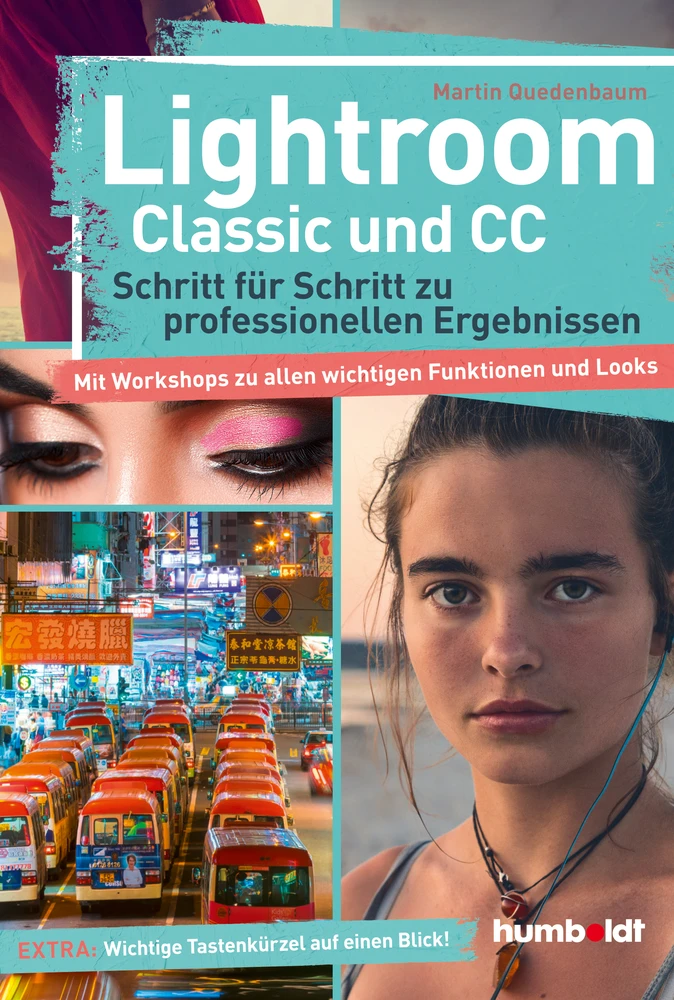Zusammenfassung
Leseprobe
Inhaltsverzeichnis
LIGHTROOM – EIN BESONDERES KONZEPT
Sie möchten das Beste aus Ihren Fotos herausholen und ihnen den letzten Schliff geben? Dann sind Sie hier genau richtig! Lightroom versteht sich als Programm für ambitionierte Anwender und hält Funktionen bereit, mit denen Sie Ihren Bildern einen einzigartigen Look verleihen können. Dabei können Sie Ihrer Kreativität völlig freien Lauf lassen, denn sämtliche Arbeitsschritte lassen sich jederzeit rückgängig machen, die Originaldatei wird nicht verändert. Zudem können von demselben Bild mehrere Versionen bzw. Varianten erstellt werden. Diese sogenannten virtuellen Kopien nehmen keinen weiteren Speicherplatz in Anspruch, da Lightroom hier die jeweiligen Änderungen lediglich in Form einer Beschreibung abspeichert. Den Möglichkeiten sind somit keine Grenzen gesetzt. Machen Sie sich bereit für eine faszinierende Reise in die Welt der Bildbearbeitung.
Lightroom Classic vs. Lightroom CC
Die Überschrift macht es deutlich – es gibt zwei unterschiedliche Versionen des Programms. Die komplexere der beiden ist Lightroom Classic. Bei dieser, von Adobe auch als Adobe Photoshop Lightroom Classic bezeichneten Version, handelt es sich um eine klassische Desktopanwendung, also ein Programm, das man auf dem Desktop-PC oder einem Notebook betreibt. Bei der anderen Version handelt es sich um Lightroom CC. Diese Version steht für den Einsatz auf Tablet und Smartphone, als Webapplikation, aber auch als Desktopanwendung zur Verfügung. Dieses breite Anwendungsspektrum erfordert in Sachen Datenmanagement eine gewisse Flexibilität. Aus diesem Grund arbeitet diese Version in erster Linie mit Vorschaubildern, welche für eine Bildbearbeitung allerdings nicht ausreichen würden. Daher nutzt Lightroom CC für die Bildbearbeitung stets eine hochwertigere Version des Bildes. Bei dieser sogenannten Smart-Vorschau handelt es sich um eine datenreduzierte DNG-Version des Bildes, dessen jeweils längste Bildseite mit 2 560 Pixeln aufgelöst wird. Aufgrund der Datenreduktion und der Auflösungsbeschränkung von 2 560 Pixeln bilden diese Smart- Vorschau-Bilder einen guten Kompromiss hinsichtlich Datenmenge und Bildqualität. Sie können Ihre Bilder auf Grundlage dieser Smart- Vorschau-Bilder bearbeiten, ohne die hinsichtlich Auflösung und Dateigröße deutlich größeren Originalbilder zu verwenden. Letzteres ist insbesondere dann sinnvoll, wenn die Originale in der Cloud gespeichert wurden oder wenn sich die Bilder auf einem externen Laufwerk befinden sollten, das nicht ständig verfügbar ist.
HINWEIS
DNG ist ein von Adobe entwickeltes RAW-Format, was somit auch eine RAW-Bearbeitung der Bilder ermöglicht, obwohl sich die zu bearbeitenden Bilder in der Cloud befinden.
Die bearbeiteten Bilder müssen allerdings nicht für alle Ewigkeit in der Cloud verbleiben. Sie können diese auch lokal speichern. Hierzu können Sie die Bilder wahlweise als (entwickeltes) JPEG oder als RAW-Datei inklusive der die Entwicklungseinstellungen speichernden XMPDatei herunterladen. Trotz der offensichtlichen Unterschiede zwischen den beiden Programmen können Sie die mobile Welt der Lightroom-CC-Version jederzeit mit der Classic-Version synchronisieren.
Aufgrund des deutlich größeren Funktionsumfangs bezieht sich dieses Buch in erster Linie auf Lightroom Classic. Viele der hier vorgestellten Funktionen lassen sich allerdings ebenso in der Lightroom-CC-Version verwenden – dazu später mehr im Kapitel „Unterwegs mit der Lightroom-App“.
BASICS
Bevor Sie mit den vielfältigen Bildbearbeitungen loslegen und Ihrem Bild eine individuelle Note verleihen können, ist es von Vorteil, einige grundlegende Handgriffe zu kennen und zu verinnerlichen. Dies erleichtert Ihnen die Bedienung des Programms, wodurch Sie zum einen Zeit sparen und sich zum anderen voll auf die gewünschten Entwicklungen und Effekte konzentrieren können, die Sie Ihrem Bild hinzufügen möchten. Schauen wir uns also zunächst an, wie Sie eine Basis schaffen und die entsprechenden Grundeinstellungen vornehmen, um anschließend die unendlichen Möglichkeiten der Bildbearbeitung mit Lightroom zu entdecken.
Bilder importieren
Lightroom kann Bilder verarbeiten, die in einem der gängigen RAW-Dateiformate vorliegen. Zudem unterstützt das Programm die klassischen Dateiformate JPEG, TIFF und PSD. Importierte Bilder werden im sogenannten Katalog verwaltet. Der typische Workflow sieht dabei wie folgt aus:
1 Nach dem Aufruf des Importdialogs gilt es zunächst, die Quelle des Imports auszuwählen (Computer, externe Festplatte, Kamera).
2 Anschließend wird festgelegt, was mit den Bildern passieren soll (Verschieben, Kopieren, Hinzufügen).
3 Dann werden die zu importierenden Bilder ausgewählt – und schon sind Sie bereit, um loszulegen.
PRAXISTIPP
Für den Fall, dass Sie die Bilder von einer Kamera importieren, können Sie die Fotos im gleichen Schritt auch auf den Computer kopieren oder verschieben. Hierzu muss lediglich ein Zielverzeichnis festgelegt werden. Abschließend haben Sie zudem Gelegenheit, die Bilder umzubenennen und zu verschlagworten.

Der Import-Befehl
1 Wählen Sie den Befehl Datei > Fotos und Videos importieren. Wenn Sie sich im Modul Bibliothek befinden, können Sie alternativ auch links unten auf die Schaltfläche Importieren klicken.

Wahl des Quelllaufwerks bzw. des Quellverzeichnisses
2 Wählen Sie auf der linken Seite bzw. im Bereich Quelle das entsprechende Laufwerk oder Verzeichnis aus. Daraufhin werden die Miniaturen der im Quellverzeichnis vorhandenen Bilder angezeigt.

Modus wählen (z. B. Kopie)
3 Um die Bilder auf Ihren Computer zu kopieren oder zu verschieben (z. B. beim Import von einer Kamera), klicken Sie an der Oberseite auf Versch. oder Kopie. Wenn Sie Bilder importieren, die sich bereits auf Ihrem Computer befinden, wählen Sie hier Hinzufügen aus, um sie lediglich dem Lightroom-Katalog hinzuzufügen.
PRAXISTIPP
Die Funktion Als DNG kopieren bezieht sich auf den Import von Fotos, die in einem RAW-Format vorliegen. Wird die Funktion aktiviert, werden die Bilder entsprechend in das von Adobe entwickelte DNG-Format konvertiert.

Alle im Quellverzeichnis vorhandenen Bilder sind automatisch ausgewählt.
4 Standardmäßig werden alle im gewählten Verzeichnis enthaltenen Bilder importiert. Möchten Sie bestimmte Bilder nicht importieren, gilt es, die jeweiligen Kontrollkästchen zu deaktivieren.
5 Beim Import von einer Kamera oder von einem externen Laufwerk muss auf der rechten Seite im Bereich Ziel zunächst das Ziellaufwerk und anschließend das Zielverzeichnis bestimmt werden.
PRAXISTIPP
Wenn Sie zuvor den Modus Hinzufügen gewählt haben, steht Ihnen diese Funktion nicht zur Verfügung, da die Bilder beim reinen Hinzufügen lediglich in den Lightroom-Katalog importiert werden. Die Bilder selbst verbleiben dabei an Ort und Stelle. Da in diesem Modus auch keine Kopien der Bilder erstellt werden, ist somit kein Ziellaufwerk bzw. Zielverzeichnis erforderlich.
6 Oberhalb des Bereichs Ziel können Sie den Bildern einen einheitlichen Namen geben. Geben Sie dazu im Bereich Dateiumbenennung bzw. im Eingabefeld Benutzerdefinierter Text einen entsprechenden Namen ein.

Schlagwörter festlegen
7 Um die Bilder zu einem späteren Zeitpunkt besser wiederfinden zu können, haben Sie im Bereich Während des Importvorgangs anwenden zudem die Möglichkeit, Stichwörter einzugeben.
8 Klicken Sie unten rechts auf Importieren, um die ausgewählten und vorbereiteten Bilder in die Bibliothek zu laden.

Die importierten Bilder werden in der Bibliothek angezeigt.
Sammlung erstellen
Voreingestellt legt das Programm alle Bilder zunächst direkt in der Bibliothek ab. Da die Sache so recht schnell unübersichtlich wird, können Sie für eine individuelle Sortierung eigene Sammlungen anlegen.
1 Klicken Sie hierzu auf der linken Seite im Bereich Sammlungen auf das Plussymbol und im daraufhin angezeigten Dialog auf Sammlung erstellen.
2 Vergeben Sie anschließend einen Namen für die neue Sammlung.
HINWEIS
Sie können eine solche Sammlung auch bereits beim Import erstellen. Öffnen Sie dazu im Rahmen des Imports auf der rechten Seite den Bereich Dateiverwaltung und aktivieren Sie dann das Kontrollfeld vor Zur Sammlung hinzufügen. Mit einem Klick auf das rechts davon angeordnete Pluszeichen können Sie eine neue Sammlung erstellen. In dieser werden die zu importierenden Fotos dann abgelegt.
Bilder (aus)sortieren

Darstellung der Bilder in der Rasteransicht
1 Um die Spreu vom Weizen zu trennen bzw. die besten Bilder ausfindig zu machen, sollten Sie die importierten Bilder zunächst einmal in der Rasteransicht (Ansicht > Raster bzw. Taste G) darstellen.

Mit der Taste P markierte Bilder werden links oben mit einem Flaggensymbol gekennzeichnet.
2 Klicken Sie auf das erste bzw. links oben dargestellte Bild und drücken Sie die Taste P, wenn Sie das Foto als „ok“ bewerten bzw. später verwenden möchten. Dadurch wird das Bild mit einem Fähnchen markiert. Sollte Ihnen das jeweilige Bild hingegen nicht gefallen, müssen Sie an dieser Stelle nichts machen. Navigieren Sie einfach mit der Pfeiltaste nach rechts zum nächsten Bild.

Den Bibliotheksfilter Nach Vorgabe filtern > Markiert auswählen
3 Nachdem Sie auf diese Weise alle brauchbaren Bilder gekennzeichnet haben, können Sie über den Befehl Datei > Bibliotheksfilter > Nach Vorgabe filtern > Markiert dafür sorgen, dass diese Information ausgewertet wird. Damit ausschließlich die von Ihnen mit dem Tastaturkürzel P markierten bzw. „ausgewählten“ Bilder angezeigt werden, müssen Sie nun noch den Befehl Datei > Bibliotheksfilter > Nach Markierung filter > Nur markierte auswählen.

Bilder groß darstellen, um auch kleinere Makel erkennen zu können
4 Kleinere Makel bzw. Probleme fallen oftmals erst bei entsprechend großer Darstellung auf, daher macht es Sinn, sich die ausgewählten bzw. markierten Bilder groß anzeigen zu lassen. Doppelklicken Sie dazu auf das erste bzw. links oben dargestellte Bild. Wenn Sie dieses Bild nun doch aussortieren möchten, drücken Sie die Taste X.

Dieses Bild zeigt einen noch zu retuschierenden „Fleck“ und wurde daher farbig markiert.
5 Sollte das Bild zwar grundsätzlich „ok“ sein, aber dennoch einen gewissen Korrekturbedarf aufweisen, können Sie das Bild farblich markieren. Verwenden Sie dazu eine der Tasten 6–9 (6=Rot, 7=Gelb, 8=Grün, 9=Blau). Diese Markierungsform eignet sich auch sehr gut, um zusammengehörige Bilder bzw. bestimmte Bildergruppen zu kennzeichnen.
6 Wenn Sie das Foto hingegen nach wie vor bzw. ohne jedwede Einschränkung als „ok“ bewerten bzw. später verwenden möchten, müssen Sie nichts weiter machen. Navigieren Sie einfach mit der Pfeiltaste nach rechts zum nächsten Bild. Kehren Sie nach dem letzten Bild mit einem Doppelklick oder mittels der Taste G zur Rasteransicht zurück.
HINWEIS
Über den Befehl Datei > Bibliotheksfilter > Nach Farbmarkierung filtern > jeweilige Farbe können Sie die Anzeige auf entsprechend markierte Bilder begrenzen.

Jetzt werden nur noch blau markierte Bilder angezeigt.
Bild(er) für die Verarbeitung auswählen
In der Bibliothek können Sie das oder die zu bearbeitende(n) Bild(er) öffnen. Die Bilder werden daraufhin sowohl in der Rasteransicht als auch im Filmstreifen abgebildet. Wenn Sie anschließend in ein anderes Modul (z. B. Entwickeln) wechseln, werden die Bilder nach wie vor im Filmstreifen angezeigt und können hier für die weitere Bearbeitung bzw. Entwicklung ausgewählt werden.

Das Verzeichnis bzw. den aktuellen Speicherort wählen
1 Stellen Sie sicher, dass Sie sich aktuell im Modul Bibliothek befinden.
2 Wählen Sie auf der linken Seite im Bereich Ordner das Laufwerk bzw. das Verzeichnis aus, in dem sich die zu bearbeitenden Bilder befinden. Daraufhin werden die in diesem Verzeichnis enthaltenen Bilder in der sogenannten Rasteransicht sowie im Filmstreifen angezeigt.

Die Rasteransicht in der Bibliothek
3 Klicken Sie oben rechts auf Entwickeln, um in das gleichnamige Modul zu wechseln. Im unteren Bildschirmbereich werden die Fotos nach wie vor im Filmstreifen angezeigt, eines der Bilder wird zudem groß abgebildet.
4 Wählen Sie im Filmstreifen ein Bild aus, das Sie bearbeiten bzw. entwickeln möchten. Daraufhin wird dieses Bild groß angezeigt. Jetzt können Sie die von Ihnen gewünschten Entwicklungseinstellungen vornehmen.
PRAXISTIPP
Sollte der Filmstreifen aktuell nicht dargestellt werden, können Sie ihn mit F6 bequem einblenden.
In das Bild zoomen
Die Kontrolle über den dargestellten Bildausschnitt sowie die unterschiedlichen Zoomfunktionen sind Grundvoraussetzungen für ein komfortables Arbeiten in Lightroom. In den Modulen Bibliothek und Entwickeln gibt es in diesem Zusammenhang einige praktische Techniken.

Zoomfaktor einstellen
1 Stellen Sie oben links im Bedienfeld Navigator den gewünschten Zoomfaktor ein.

Der eingestellte Zoomfaktor wirkt sich direkt auf das Bild aus.

Nach dem Klick ins Bild wird erneut der vorherige Zoomfaktor aktiv.
2 Bei anschließendem Klick auf das Foto zoomt die Software entsprechend der Voreinstellung in das Bild hinein. Nach einem erneuten Klick kehrt die Software immer wieder zur vorherigen Ansicht zurück.
Im Modul Entwickeln funktioniert das allerdings nur so lange, bis Sie eines der Werkzeuge gewählt haben. Klicken Sie dann ins Bild, wird das Werkzeug ausgeführt. Wenn Sie hingegen zusätzlich zum Klick in das Bild auch noch die Leertaste drücken, wird gleichzeitig der Zoom ausgeführt.
Tastaturbefehle
Sie können die Zoomfunktion ebenfalls mit einem Tastenkürzel aktivieren:
| Tastenkürzel | ||
| Zoomrichtung | Windows | Mac |
| Einzoomen | STRG+# | CMD+# |
| Auszoomen | STRG+- (Minus) | CMD+- (Minus) |
HINWEIS
Alternativ dazu können Sie auch den an der Unterseite befindlichen Zoom-Schieberegler verwenden. Dieser arbeitet ausschließlich in Zoomstufen. Eine der Zoomstufen ist dabei die im Folgenden vorgestellte Einpassen-Funktion.
Bild vollständig darstellen
Wenn Ihnen aktuell nicht das gesamte Bild angezeigt werden sollte, liegt das vermutlich am sogenannten Ansichtszoom bzw. an dessen aktueller Einstellung.


1 Stellen Sie sicher, dass Sie sich aktuell im Modul Bibliothek oder Entwickeln befinden.
2 Klicken Sie links oben im Bereich des Navigators auf die Schaltfläche Einpas. (Einpassen). Daraufhin wird das Bild vollständig angezeigt.
Darstellung 1 : 1
Nur bei einem Ansichtszoom von 100 Prozent wird das Bild im Verhältnis 1 : 1 abgebildet. Das bedeutet, dass jedes Bildpixel durch ein Monitorpixel dargestellt wird. Bei kleineren Zoomfaktoren (1 : 2, 1 : 3, 1 : 4, 1 : 8 und 1 : 16) bleiben viele Pixel hingegen unberücksichtigt, bei größeren Zoomfaktoren (2 : 1, 3 : 1, 4 : 1, 8 : 1 und 11 : 1) wird jedes Bildpixel wiederum durch mehrere Monitorpixel dargestellt, was eine Einschätzung der aktuellen Situation erschwert.


Eine valide Beurteilung des Bildes kann somit nur bei einer Darstellung von 1 : 1 bzw. bei einem Ansichtszoom von 100 Prozent erfolgen. Das gilt insbesondere für die Beurteilung der Bildschärfe sowie der Ergebnisse von Retuschen.

Im Navigator auf die Schaltfläche 1 : 1 klicken
1 Stellen Sie sicher, dass Sie sich aktuell im Modul Bibliothek oder Entwickeln befinden.
2 Klicken Sie links oben im Bereich des Navigators auf die Schaltfläche 1 : 1.
3 Passen Sie bei Bedarf den angezeigten Bildausschnitt an, indem Sie in das Bild klicken und den dargestellten Bildausschnitt mit gedrückter Maustaste verschieben.
PRAXISTIPP
Unabhängig vom aktuell eingestellten Ansichtszoom ist links oben im Navigator-Bereich immer das vollständige Bild zu sehen. Dabei zeigt der Navigator den jeweils dargestellten Bildausschnitt in Form eines weißen Rahmens an. Indem Sie diesen Rahmen mit der Maus verschieben, können Sie gezielt den gewünschten Bildausschnitt bestimmen.
Vollbildmodus
Manchmal möchte man nur das Bild und nichts anderes sehen. Beispielsweise, um seine Arbeit auf sich wirken zu lassen oder um jemandem ein bestimmtes Ergebnis zu präsentieren. In Adobe Lightroom ist der Wechsel zum Vollbildmodus kinderleicht.


1 Drücken Sie F auf Ihrer Tastatur, um in den Vollbildmodus zu gelangen.
2 Sollte dabei noch ein schwarzer Rand zu sehen sein, müssen Sie lediglich einmal in das Bild klicken. Spätestens jetzt wird das Bild im perfekten Vollbildmodus dargestellt.
3 Drücken Sie erneut die Taste F, um zur vorherigen Darstellungsgröße zurückzukehren.
Virtuelle Kopie erstellen
Manchmal möchte man mit einem Bild einfach mehr anfangen bzw. verschiedene Varianten entwickeln. In einem solchen Fall können Sie eine oder mehrere virtuelle Kopien Ihres Originalbildes anlegen und die Kopien dann jeweils individuell entwickeln.
1 Rechtsklicken Sie in der Bibliothek oder im Modul Entwickeln auf das Bild, von dem Sie eine virtuelle Kopie erstellen möchten.
2 Wählen Sie den Befehl Virtuelle Kopie erstellen aus. Alternativ können Sie auch den Tastaturbefehl STRG+T bzw. CMD+T verwenden.
3 Im Filmstreifen erscheint nun neben dem Original die Miniatur der virtuellen Kopie.
PRAXISTIPP
Ein weiterer Vorteil der virtuellen Kopien besteht darin, dass Sie keinen zusätzlichen Speicherplatz beanspruchen, da Lightroom die Kopien auf eine besonders intelligente Art verwaltet.
Werkzeugeinstellungen auf 0 setzen
Viele Werkzeuge und Funktionen beinhalten eine Vielzahl von Parametern und Schiebereglern. Hin und wieder ist es erforderlich, diese auf einen neutralen Wert bzw. eine neutrale Position zu setzen. Beispielsweise wenn Sie sich bei einer Einstellung „verzettelt“ haben, oder wenn Sie Werkzeuge bzw. Funktionen auf deren „Werkseinstellungen“ zurücksetzen möchten. Hierzu gibt es verschiedene Techniken, die die Angelegenheit wesentlich komfortabler machen.


1 Mit einem Doppelklick auf den Namen oder den Schieberegler eines Parameters können Sie diesen auf 0 setzen.

Ergebnis

Doppelklick auf Effekt
2 Wenn Sie alle Parameter eines Bedienfeldes gleichzeitig auf einen neutralen Wert bringen möchten, erreichen Sie dies durch einen Doppelklick auf Effekt.
PRAXISTIPP
Einige Bedienfelder enthalten den Parameter Farbe. Dieser wird durch einen Doppelklick auf neutral bzw. farblos eingestellt. Somit gehen von diesem Parameter keine Farbveränderungen (z. B. Farbtonungen) mehr aus.
Modulwechsel
Der Wechsel zwischen den sieben Modulen des Programms kann wahlweise mit der Maus oder mit einem Tastaturbefehl erfolgen.


1 Klicken Sie rechts oben auf den Namen des gewünschten Moduls oder verwenden Sie den entsprechenden Tastaturbefehl.
Modulwechsel – Tastaturbefehle
| Wechsel zum Modul | Windows | Mac |
| Bibliothek | STRG+ALT+1 | CMD+ALT+1 |
| Entwickeln | STRG +ALT+2 | CMD+ALT+2 |
| Karte | STRG +ALT+3 | CMD+ALT+3 |
| Buch | STRG +ALT+4 | CMD+ALT+4 |
| Diashow | STRG +ALT+5 | CMD+ALT+5 |
| STRG +ALT+6 | CMD+ALT+6 | |
| Web | STRG +ALT+7 | CMD+ALT+7 |
| Vorheriges Modul | STRG+ALT+Pfeiltaste nach oben | CMD+ALT+Pfeiltaste nach oben |
Mehrere Bilder gleichzeitig bearbeiten
Wenn Bilder das gleiche Motiv zeigen und unter mehr oder weniger identischen Bedingungen entstanden sind, kann es durchaus sinnvoll sein, diese gleichzeitig zu entwickeln. Dabei wird stets das zuerst ausgewählte Bild (beispielhaft) während der gemeinsamen Bearbeitung angezeigt. Das Verfahren wird unter anderem als automatische Synchronisierung bezeichnet und kann bei Bedarf auch nachträglich angewendet werden.


Sammelauswahl erstellen

Sammelauswahl der Bilder im Filmstreifen

Ein Bild der Sammelauswahl wird dargestellt.
1 Wenn Sie während der gemeinsamen Entwicklung ein bestimmtes Bild als Beispiel angezeigt bekommen möchten, dann können Sie dieses jetzt unten im Filmstreifen auswählen.
2 Erweitern Sie die Auswahl der gemeinsam zu bearbeitenden Bilder, indem Sie diese nacheinander mit gedrückter STRG- bzw. CMD-Taste anklicken.
Automatisch synchronisieren

Die automatische Synchronisierung aktivieren
3 Klicken Sie auf den ganz linken Teil der rechts unten angeordneten Schaltfläche Synchronisieren. Diese verwandelt sich im Anschluss in die Autom.synchr.-Schaltfläche.

Beispielhaft das angezeigte Bild entwickeln
4 Nehmen Sie anschließend die gewünschten Entwicklungsschritte vor. Die zuvor ausgewählten Bilder werden automatisch in gleicher Art und Weise bearbeitet, auch wenn sie aktuell nicht angezeigt werden.
PRAXISTIPP
Wenn Sie die gemeinsame Entwicklung abgeschlossen haben, können Sie erneut auf den linken Teil der Schaltfläche klicken und so die automatische Synchronisierung deaktivieren. Die bisherige Entwicklung bleibt dabei für jedes Bild erhalten.
Look übertragen
Bilder, die nicht aus derselben Fotostrecke stammen und vielleicht auch so nicht in einem unmittelbaren Zusammenhang stehen, werden Sie sehr wahrscheinlich recht selten gemeinsam entwickeln bzw. automatisch synchronisieren wollen. Nach einer besonders erfolgreichen Entwicklungsarbeit besteht aber dennoch die Möglichkeit, die entsprechenden Einstellungen auf andere Bilder zu übertragen.


1 Stellen Sie sicher, dass aktuell das Foto mit den zu übertragenden Entwicklungseigenschaften angezeigt wird.
Entwicklungseinstellungen kopieren

Auf Kopieren klicken
2 Klicken Sie links unten auf Kopieren.
PRAXISTIPP
Im daraufhin erscheinenden Dialogfenster aktivieren Sie idealerweise nur die Parameter, die zur Erstellung des aktuellen Looks bzw. der aktuellen Entwicklung relevant waren. Auf diese Weise vermeiden Sie, dass bei Ihren zukünftigen Bildern die anderen Parameter ungewollt verändert werden.
3 Markieren Sie in dem sich dann öffnenden Fenster alle Entwicklungseinstellungen, die Sie übertragen möchten.
4 Verlassen Sie das Fenster mit einem Klick auf Kopieren.
Entwicklungseinstellungen übertragen

Das Bild, auf das die Eigenschaften übertragen werden sollen
5 Wählen Sie nun im Filmstreifen das Bild aus, auf das Sie die Eigenschaften übertragen möchten.

Auf Einfügen klicken
6 Klicken Sie links unten auf Einfügen, um die gewünschten Eigenschaften auf das ausgewählte Bild zu übertragen.

Die Eigenschaften sind auf das Bild übertragen worden.
Arbeitsschritte rückgängig machen
Sie können auch in Lightroom den gängigen Rückgängig-Befehl (Bearbeiten > Rückgängig) oder den entsprechenden Tastaturbefehl STRG+Z bzw. CMD+Z verwenden. Das funktioniert u. a. deshalb, weil die Software für Sie bzw. für jedes Ihrer Bilder Protokoll führt. Im Entwickeln- Modus listet das Programm alle einzelnen Arbeitsschritte im gleichnamigen Bedienfeld chronologisch auf. Sie können sämtliche Arbeitsschritte jederzeit einzeln rückgängig machen. Im Gegensatz zu vielen anderen Programmen ist das sogar auch dann noch möglich, wenn Sie Lightroom in der Zwischenzeit bereits beendet hatten und das entsprechende Bild Tage später erneut bearbeiten möchten.


Protokoll sichten

Im Protokoll werden alle Arbeitsschritte aufgelistet.
Protokollschritt auswählen

Das Vorschaubild zeigt den ausgewählten Zustand an.
1 Stellen Sie sicher, dass auf der linken Seite der Bereich Protokoll aufgeklappt ist.
2 Bewegen Sie den Cursor über den Protokolleintrag, der Ihrer Meinung nach den Zustand repräsentiert, den Sie wiederherstellen möchten.
3 Überprüfen Sie in der Vorschau, ob Sie den richtigen Protokolleintrag ausgewählt haben.
4 Mit einem Klick auf den entsprechenden Eintrag werden alle Arbeitsschritte, die anschließend durchgeführt worden sind, rückgängig gemacht.
PRAXISTIPP
Um die Übersichtlichkeit zu verbessern, können Sie zusätzlich die nicht mehr benötigten Arbeitsschritte über dem aktuellen Eintrag löschen, indem Sie durch einen Rechtsklick den Befehl Verlauf über diesem Schritt löschen auswählen.
Tastaturbefehle
Tastenkürzel machen viele Dinge im Umgang mit Lightroom deutlich bequemer und sorgen zudem für eine erhebliche Zeitersparnis, da sich viele Befehle mithilfe von Tastenkombinationen deutlich schneller ausführen lassen als mit der Maus. Insbesondere tief in den Bedienfeldern und Menüs versteckte Funktionen sind somit buchstäblich auf Knopfdruck durchführbar.
Die von Adobe voreingestellten Tastaturbefehle können Sie sich für das jeweils aktive Modul im Menü Hilfe anzeigen lassen. Der einzige „Nachteil“ besteht an dieser Stelle darin, dass man sich die Tastaturbefehle schlicht merken muss. Daher finden Sie in den Innenseiten des Buchumschlags eine gedruckte Übersicht, damit Sie die wichtigsten Tastenkombinationen bei der Arbeit mit Lightroom immer zur Hand haben.
PROFITRICK
Suchen Sie sich am besten aus der Vielzahl der hier vorgestellten Tastenkürzel die Funktionen heraus, die Sie am häufigsten anwenden. Der Bedienkomfort wird sich dadurch für Sie spürbar verbessern.
Tastaturbefehle anzeigen

Hier kann eine Übersicht der Tastaturbefehle angezeigt werden.

Übersicht der Tastaturbefehle des Moduls Bibliothek
1 Wählen Sie Hilfe > Tastaturbefehle für das Modul aus, um sich die Tastenkürzel für das jeweils aktive Modul anzeigen zu lassen.
2 Klicken Sie anschließend in die Übersicht, um diese wieder auszublenden.
VERBESSERUNGEN
Bevor Sie sich auf detailreiche Effekte und aufwendige Bearbeitungen stürzen, sollten zunächst die Basics stimmen – umso beeindruckender und zufriedenstellender wird das Endergebnis. Zu diesen grundsätzlichen Entwicklungsschritten gehören unter anderem Dinge wie die Optimierung von Helligkeit und Farbgebung, das Drehen oder Zuschneiden des Bildes, aber auch kleinere „Eingriffe“ wie das Auftragen von Lippenstift oder die Korrektur ungewollter Fältchen. Sind diese Dinge erledigt, steht auch den aufwendigeren Bearbeitungen nichts mehr im Weg.
Helligkeit verbessern
Durch die Bearbeitung der Bildhelligkeit wird auch der Farbeindruck verändert. Aus diesem Grund sollten Sie stets mit der Helligkeitskorrektur beginnen und erst danach die Farbeigenschaften optimieren. Für eine effektive Beurteilung wird Ihnen die Helligkeit des Bildes rechts oben in dem sogenannten Histogramm angezeigt. Hier lässt sich erkennen, ob eine ausgewogene Helligkeitsverteilung vorliegt oder ob korrigierend eingegriffen werden sollte. Das ist auch der Grund, warum viele Kameras dem Fotografen ebenfalls ein Histogramm anzeigen.
Automatik nutzen



Histogramm des korrigierten Bildes

Automatikfunktion nutzen
1 Klicken Sie auf der rechten Seite im Bereich Grundeinstellungen auf die Schaltfläche Autom. Diese Funktion optimiert die Helligkeitsverteilung (auch Tonwertverteilung genannt) im Bild und stellt die entsprechenden Schieberegler an den Stellen um, an denen es notwendig ist. Die Korrekturen sind oftmals auch gut anhand des Histogramms nachzuvollziehen.
Manuell aufhellen


1 Wählen Sie oben den Korrekturpinsel aus oder drücken Sie K auf Ihrer Tastatur.
2 Stellen Sie sicher, dass aktuell alle Parameter des Korrekturpinsels auf 0 bzw. neutral stehen, indem Sie links oben in dessen Bedienfeld einen Doppelklick auf Effekt machen.

Einstellungen des Korrekturpinsels
3 Erhöhen Sie nun zunächst die Tiefen. Ich habe sie bei diesem Beispiel auf den maximalen Wert (100) gesetzt, wodurch dunkle Bereiche stark aufgehellt werden.
4 Malen Sie anschließend mit dem Pinsel über die aufzuhellenden Bereiche, wobei es sinnvoll ist, eine möglichst weiche Werkzeugspitze einzustellen, um eine unschöne Kantenbildung zu vermeiden. Das können Sie mit dem Regler Weiche Kante an der Unterseite der Korrekturpinsel- Parameter erledigen.
PROFITRICK
Nach dem Übermalen habe ich zudem den Wert Belichtung um 0,8 erhöht, um den zuvor übermalten Bereich noch etwas stärker aufzuhellen.
Manuell abdunkeln


1 Wählen Sie oben den Korrekturpinsel aus oder drücken Sie K auf Ihrer Tastatur.
2 Stellen Sie sicher, dass aktuell alle Parameter des Korrekturpinsels auf 0 bzw. neutral stehen, indem Sie links oben in dessen Bedienfeld einen Doppelklick auf Effekt machen.

Einstellungen des Korrekturpinsels
3 Reduzieren Sie anschließend zunächst die Lichter. Ich habe sie bei diesem Beispiel auf den niedrigsten Wert (−100) gesetzt, um besonders helle Bereiche maximal abdunkeln zu können.
4 Zudem habe ich die Belichtung geringfügig reduziert (−0,34) die Weißwerte abgesenkt (−49) und die Dunstentfernung erhöht (50). Auch die maximale Erhöhung der Struktur (100) sowie die Reduzierung des Kontrasts (−52) tragen dazu bei, die überbelichteten Stellen im Bild möglichst originalgetreu zu verbessern.

Über die abzudunkelnden Bereiche malen
5 Malen Sie anschließend mit dem Pinsel über die abzudunkelnden Bereiche, wobei es sinnvoll ist, eine möglichst weiche Werkzeugspitze einzustellen, um eine unschöne Kantenbildung zu vermeiden. Das können Sie mit dem Regler Weiche Kante an der Unterseite der Korrekturpinsel- Parameter erledigen.
Farbe verbessern
Kaum etwas hat einen so großen Einfluss auf die Gesamtwirkung eines Bildes wie dessen Farbgebung. In Lightroom haben Sie die Möglichkeit, entsprechend Ihrer Bedürfnisse und Ziele Farben zu verstärken, zu entsättigen oder anderweitig anzupassen. Der Kreativität sind an dieser Stelle keine Grenzen gesetzt.


Vorgabe nutzen

Auswahl einer Vorgabe
1 Stellen Sie sicher, dass das zu bearbeitende Bild ausgewählt ist und im Modul Entwickeln dargestellt wird.
2 Öffnen Sie im Bedienfeld Vorgaben auf der linken Seite die Rubrik Farbe.
3 Bewegen Sie nun den Cursor über jede der sechs Vorgaben und schauen Sie sich die direkt angezeigten Änderungen im Bild an. Bei diesem Beispiel habe ich die Vorgabe Kräftig ausgewählt. Die Farben erscheinen in der Folge deutlich intensiver. Hier geht aber noch mehr.
Dynamik und Sättigung erhöhen

Erhöhte Dynamik- und Sättigungswerte
4 Gehen Sie auf der rechten Seite in den Bereich Grundeinstellungen. Hier finden Sie die Parameter Dynamik und Sättigung.
5 Bei diesem Bild habe ich die Farbwirkung weiter verstärkt, indem ich den Dynamik-Wert auf 100 und die Sättigung auf 20 erhöht habe. Am besten probieren Sie einfach aus, was bei Ihrem Bild am besten wirkt.
PRAXISTIPP
Beide Parameter sind sehr effektive Stellschrauben, um die Farbwirkung eines Bildes zu verbessern. Im Gegensatz zum Parameter Sättigung hat die Erhöhung der Dynamik jedoch lediglich Auswirkungen auf die Farbwerte, die aktuell noch nicht so stark gesättigt sind. Verringert man den Dynamik-Wert, reagieren in erster Linie die bereits stark gesättigten Farben.
Weißabgleich
Sonnenlicht und künstliche Lichtquellen (Glühlampen, Neonröhren) erscheinen oftmals farblos bzw. weiß. Tatsächlich aber ist solches Licht meist farbig. Wird dieser Aspekt bei den Aufnahmen von Fotos oder Videos nicht entsprechend berücksichtigt, sind unerwünschte Farbstiche die Folge. In einem solchen Fall dominiert eine bestimmte Farbe alle anderen, was besonders an solchen Stellen deutlich wird, die normalerweise eher farblich neutral sind.


1 Wählen Sie im Bereich Grundeinstellungen die Pipette (Weißabgleichauswahl) aus.

Neutrale Zielfarbe wählen
2 Klicken Sie anschließend im Bild auf eine Stelle, die eigentlich grau oder weiß sein müsste.
3 Daraufhin korrigiert Lightroom den Farbstich automatisch und passt die Einstellung der Schieberegler Temp. und Tonung entsprechend an. Sie können anschließend natürlich selbst noch manuelle Feinabstimmungen vornehmen.
Tonwertkorrektur mit Histogramm
Das Histogramm ist ein praktischer Helfer, wenn es um die Beurteilung der aktuellen Helligkeitssituation des Bildes geht. Sind die Helligkeitswerte – also Lichter, Mitteltöne und Schatten – nicht passend justiert, ist es sinnvoll, erst einmal eine sogenannte Tonwertkorrektur durchzuführen. Dabei werden beispielsweise die hellsten Bereiche des Bildes auf ein reines Weiß und die dunkelsten Pixel auf ein tiefes Schwarz gesetzt.


PROFITRICK
Auch hier bestätigen Ausnahmen die Regel: Bei der Korrektur von Motiven, die kein tiefes Schwarz oder kein reines Weiß enthalten, ist dieser Ansatz nicht unbedingt sinnvoll. Wenn Sie beispielsweise das Ohr eines Elefanten formatfüllend abgelichtet haben, wird dieses höchstwahrscheinlich keine reinweißen Stellen aufweisen. Demzufolge wäre es auch nicht sinnvoll, bei einer Helligkeitskorrektur die hellsten Bildbereiche auf Weiß zu setzen.
Funktionsprinzip

Die Beispielgrafik im Modul Entwickeln

Das Histogramm der Beispielgrafik
An diesem Beispiel lässt sich sehr gut erkennen, wie das Histogramm arbeitet. Jeder senkrechte Strich symbolisiert einen Helligkeitswert im Bild. Da die Beispielgrafik acht verschiedene Helligkeitswerte hat, besteht das Histogramm entsprechend aus acht Strichen. Zwei der Striche sind nur halb so hoch wie die anderen. Das liegt daran, dass die entsprechenden Balken im Bild nur halb so breit sind wie die anderen und damit im Verhältnis nur halb so viele Pixel die entsprechenden Helligkeitswerte aufweisen.
Schwarz- und Weißpunkt bestimmen

Den Schwarzwert anpassen
1 Legen Sie zunächst für sich fest, welche Werte Ihrer Meinung nach schwarz sein sollen. Bei einem richtigen Foto orientieren Sie sich dabei an den tatsächlichen Helligkeitswerten des fotografierten Motivs. Bei dieser Beispielgrafik soll der linke Balken auf Schwarz gesetzt werden.
2 Ziehen Sie den Regler Schwarz so weit nach links, bis der linke Rand der Kurve am linken Rand des Histogramms angekommen ist. Damit haben Sie den Schwarzpunkt neu festgelegt.

Der linke Ausschlag befindet sich jetzt am linken Rand des Histogramms.

Ergebnis der Schwarzpunktkorrektur
3 Ziehen Sie den Regler Weiß so weit nach rechts, bis der rechte Rand der Kurve am rechten Rand des Histogramms angekommen ist. Damit haben Sie den Weißpunkt neu festgelegt und die Tonwertkorrektur erfolgreich ausgeführt.

Der rechte Ausschlag befindet sich jetzt am rechten Rand des Histogramms.

Gesamtergebnis
Rote Augen entfernen
Wird beim Fotografieren geblitzt, kann es passieren, dass fotografierte Personen oder Tiere mit leuchtend roten Augen abgebildet werden. Die Ursache dieses Phänomens ist auf die Netzhaut des Auges zurückzuführen, die das Blitzlicht reflektiert, wenn der Abstand zwischen Objektiv und Blitz zu gering ist. Zur Korrektur dieses unschönen Effekts bietet Lightroom das Rote-Augen-Korrektur-Werkzeug an.


1 Wählen Sie rechts oben im Modul Entwickeln das Rote-Augen-Korrektur- Werkzeug aus.

Nach dem Klick auf das Auge
2 Klicken Sie anschließend auf das zu korrigierende Auge. Das Werkzeug ermittelt automatisch den zu korrigierenden Bereich und markiert diesen durch eine weiße Kontur.
Das Programm erläutert unter dem Werkzeug, wie man weiter vorzugehen hat: „Ziehen Sie von der Mitte des Auges weg oder klicken Sie, um die aktuelle Größe zu verwenden.“ Das hier beschriebene Ziehen ist in den meisten Fällen nicht notwendig, oftmals reicht ein einfacher Klick.

Verschieben des Bereichs

Anpassen der Form
3 Sollte die Markierung nicht korrekt platziert sein, können Sie sie mit gedrückter Maustaste verschieben. Wenn Sie die Form des markierten Bereichs anpassen möchten, halten Sie den Cursor an die weiße Konturlinie, bis der Doppelpfeil erscheint. Nun können Sie den Bereich entsprechend verändern.
4 Darüber hinaus können Sie mithilfe der Parameter Pupillengröße und Abdunkeln die automatischen Korrekturen manuell anpassen.
Tieraugen

Für Haustiere gibt es einen eigenen Modus.
Bei manchen Tieren sieht die Sache etwas anders aus: Insbesondere die Augen von Haustieren reagieren anstatt mit Rot- oftmals mit Grün- oder Gelbtönen. Für diesen Fall bietet das Rote-Augen-Korrektur- Werkzeug einen speziellen Haustiermodus. An der Handhabung selbst ändert sich nichts; lediglich die Farbe, nach der das Werkzeug zur Ermittlung des zu korrigierenden Bereichs sucht, ist eine andere. Zudem steht die Funktion Abdunkeln nicht zur Verfügung.
PROFITRICK
Da Tiere oft von Natur aus sehr dunkle Augen haben, kann mit der Funktion Glanzlicht hinzufügen ein kleiner Glanzpunkt auf die Pupille gesetzt werden, damit die Augen auch nach der Korrektur noch realistisch wirken.
Lippenstift auftragen
Bei so manch einem Portrait fehlt schlicht ein knackiger Lippenstift. Diesen können Sie im Nachhinein mithilfe des Korrekturpinsels ganz einfach manuell auftragen.


Farbe einstellen

Korrekturpinsel auswählen
1 Wählen Sie rechts oben im Modul Entwickeln den Korrekturpinsel aus oder drücken Sie K auf Ihrer Tastatur.

Einstellungen des Korrekturpinsels
2 Stellen Sie sicher, dass aktuell alle Parameter des Korrekturpinsels auf 0 bzw. neutral stehen, indem Sie links oben in dessen Bedienfeld einen Doppelklick auf Effekt machen.
3 Erhöhen Sie anschließend die Sättigung auf ca. 70.
4 Legen Sie die Farbe des Lippenstifts fest, indem Sie ganz unten im Bedienfeld des Korrekturpinsels auf die graue Farbfläche klicken.

Die gewünschte Farbgebung festlegen
5 Wählen Sie im dann erscheinenden Dialogfenster die gewünschte Farbe aus. Ich habe mich hier für ein Rot entschieden.
Lippenstift auftragen

Größe der Werkzeugspitze einstellen
6 Stellen Sie mit dem entsprechenden Schieberegler eine geeignete Größe für den Pinsel ein.
7 Ziehen Sie den Schieberegler Fluss ganz nach rechts bzw. auf den Wert 100, um auf diese Weise bei jedem Pinselstrich möglichst viel Farbe aufzutragen.

Randbereiche aussparen
8 Malen Sie anschließend mit dem Pinsel über die Lippen und sparen Sie hierbei die Ränder zunächst aus.
Randbereiche kolorieren

Ansichtszoom anpassen
9 Stellen Sie links oben mithilfe des Navigators einen größeren Zoomfaktor ein, damit Sie die Details der Randbereiche gut erkennen können (siehe auch Abschnitt „In das Bild zoomen“).
10 Verkleinern Sie die Spitze des Korrekturpinsels mithilfe des Schiebereglers Größe.
11 Stellen Sie sicher, dass aktuell keine allzu weiche Kante eingestellt ist, da ansonsten ein präzises Kolorieren der Randbereiche nicht möglich ist. Reduzieren Sie den Parameter Weiche Kante entsprechend auf z. B. 40.

Randbereiche kolorieren
12 Nun können Sie auch die zuvor ausgesparten Randbereiche der Lippen übermalen.
Kantenbereiche optimieren
13 Wenn Sie versehentlich über die Kanten der Lippen hinausmalen sollten, können Sie dies sowohl mit den klassischen Rückgängig-Methoden (siehe Abschnitt „Arbeitsschritte rückgängig machen“) als auch mithilfe des Löschen-Modus berichtigen.
14 Stellen Sie aber zunächst einmal fest, ob im unteren Bereich der Buchstabe A oder B weiß dargestellt wird. Unter diesem Kürzel verwaltet der Pinsel seine aktuellen Einstellungen.
Details
- Seiten
- ISBN (ePUB)
- 9783869100555
- Sprache
- Deutsch
- Erscheinungsdatum
- 2020 (August)
- Schlagworte
- Adobe Lightroom Lightroom CC Lightroom Classic Bildbearbeitung Fotobearbeitung Bildoptimierung Retusche Foto-Effekte